https://golyahoo.netlify.app/include-graphics-h-compilation-terminated-dev-c.html. 42881
When I’ve taught friends to DJ, one of the things I try to get across early is the importance of matching the levels of the two tracks being mixed. A sudden big drop in the volume is a surefire way to lose energy on the dance floor – or even clear it if you’re really unlucky! The way Traktor handles metering and the labels on its volume controls can lure you into making a real mess of your levels.
When I first realised this on switching from CDJs and an analogue mixer to using Traktor and a sound card, it prompted me to take a deeper look into the best way to get the level right. Today I’m going to explain why turning the master volume down in Traktor is essential if you mix “in the box”, ie in internal mode – which if you use a DJ controller, is exactly what you do.
Which Audio Interfaces can be used for Timecode Control in TRAKTOR PRO 3? TRAKTOR PRO 3 introduces the Scratch for All feature - it now supports any audio device for Timecode control, provided that the required inputs are offered. Alternatively, you can use an external phono pre-amp in order to turn the low-level PHONO signal into a high.
The problem:
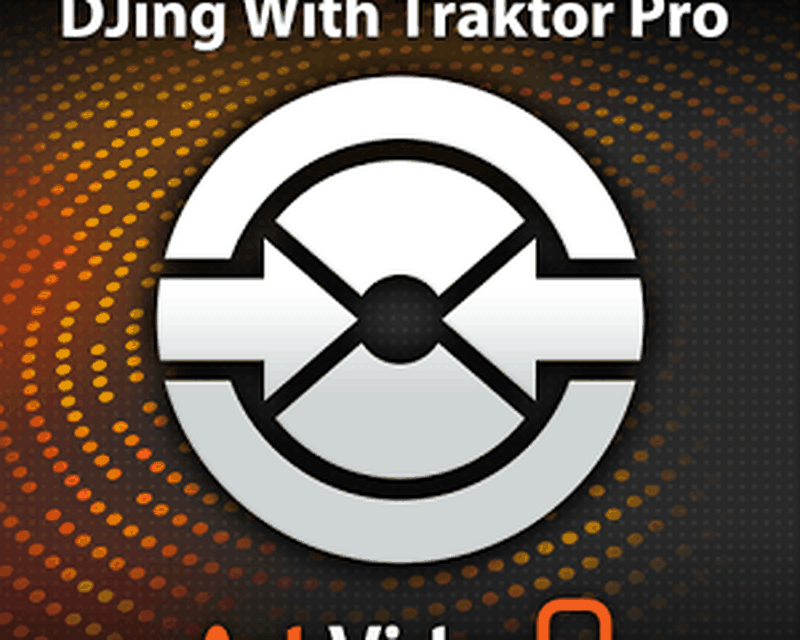
You may have already run into this problem. You’ve just dropped a dancefloor-filling track, but when you try to smoothly bring in the next tune, it’s too quiet. Faders and the main volume control are already all the way up, and there’s nowhere left to go. If you’ve got the master limiter disabled, turning the channel’s gain further just results in nasty distortion. If you do have Traktor’s master limiter switched on, you can crank the volume further, but at the expense of sound quality again.
The limiter is basically a compressor, which quietens down the loudest parts of the track, “filling out” the sound to give the impression of more volume. (You know you are hitting the limiter when the red lights on Traktor’s output meters come on.)
Users need to enter Apple ID account and password to turn on “Find My iPhone”on a new iDevice or an erased iDevice. If “Find My iPhone” is off or iCloud is not logged in, it means that this iDevice’s iCloud activation lock status is off.Reminder: This hands-on method does not apply to any jailbroken iDevice.Exceptional circumstances:If the iDevice fails to reboot or enter iOS system, we could not check activation lock status. But we can activate the iDevice after flashing, and check iCloud activation lock status according to whether needing to enter Apple ID account and password or not.When you activate the iDevice, you need to choose language, region and then connected to network. Icloud bypass using 3utools. However, many users don’t know how to check icloud activation lock status hands-on.Please confirm your network on your iDevice, then head to Settings → iCloud → Find My iPhone, and check the status.As the following picture shown, this iDevice’s activation lock is on.
As most dance tracks released these days are already heavily compressed, adding further compression is not a good idea if you want your set to sound good (see the Loudness Wars video for more info on the effects of over-compression).

The solution:
I’ll explain the whys and wherefores in a moment, but here’s the simple solution to the problem:
- Turn Traktor’s master output control down – somewhere around -10dB works well (assuming you have a decent sound card)
- Turn the gain on the amp or analogue mixer you’re plugged in to up to compensate if necessary – this will give you plenty of headroom, so when you drop that track that hasn’t been mastered quite so loud, you can crank up the channel gains in Traktor without worrying about distortion
Tip: If you can, sound check before your set with a track that you know is quiet – make sure it sounds loud enough and that you aren’t clipping (driving into the red) the in-house equipment that you are hooked up to.
Why it works…
The key to understanding what’s going on here is to understand what the “0dB” setting means in Traktor. dB (short for “decibel”) is a relative measure of volume – it tells you the difference between two levels. Spitfish vst free download 64 bit.
Many analogue mixers have “0dB” marked on the VU meter – this usually corresponds to 0dBV, which means it is measuring the difference between the current level and an output voltage of 1 volt. You can push the level above this and still get a nice clean output from most mixers – on the best ones, up to +20dB on the mixer’s output meter.
But in Traktor, 0dB means “maximum output”. If you are using a good DJ sound card (or controller with a decent one built-in), this could mean you are putting out up to a walloping +20dBV. Leaving the master gain set to 0dB in Traktor is like turning every control on your mixer right up to maximum at the start of your set. Not a good idea. So why would Native Instruments choose to mark the gain control like this? Well, it’s actually fairly common for digital equipment to designate 0dB as the maximum output. If you had auto gain turned off and were using Traktor in external mixer mode, sending each tune out to your sound card at maximum volume wouldn’t be such a bad thing, as most DJ mixers can handle a pretty hot signal coming in.
Why use -10dB?
Earlier I suggested -10dB as a good setting for your master. There are a couple of reasons why.
The first is simply experience; I’ve found this gives enough headroom to level match tracks without slamming into the limiter. If you play lots of older tracks you might find you need to use an even lower setting.
The second reason is related to the actual output voltage you are sending to the next thing in the audio chain. If you’ve every played on a big system with a sound engineer, you’ve probably been asked to “keep it out of the red” – ie to stick to a maximum of 0dB on the mixer. A clean 0dBV signal allows the guy running the system to crank it up to full volume without worrying about it being destroyed.
I use a Motu UltraLite sound card which has a maximum output around 17dBV, so in theory I should set my master output in Traktor to -17dB or lower in order to give a real output of 0dBV. If I was hooking my sound card up directly to a pro amplifier or a big sound system, that’s what I would do. In most cases though, digital DJs hook up their kit to one of the mixer inputs. DJ mixers are usually optimised these days for the relatively hot output level from a Pioneer CDJ (around 6dBV). Bringing the master level up in Traktor to -10dB with my set up gives a similar level on my mixer as I get with a CDJ.
Remember…
The key thing to take away here is that 0dB in Traktor really means maximum output. Using a master setting of -10dB (or even much lower) will give you a fighting chance of keeping the levels kicking on the dancefloor without distorting.
• This was a guest post by Colin Brown, who is a DJ with over 10 years’ experience, and who is also system tech for the Babble Collective Soundsystem.
Do you have level problems when using Traktor to DJ out and about with? Have you battled with a sound engineer about how the settings should be? Let us know in the comments.
Traktor Pro 2
you may also like
Traktor Pro 2 Download
Home
|